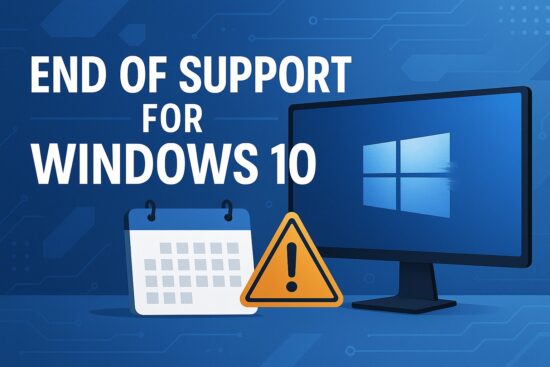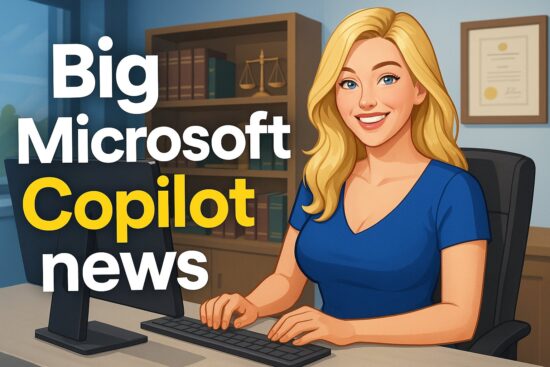Microsoft Excel: Getting Started With Pivot Tables
Pivot tables, an often overlooked feature in Microsoft Excel, can completely change the way your business looks at statistics. Through this system, analysis is easy and understandable for anyone. In this video, we discuss how using pivot tables can help your organization.
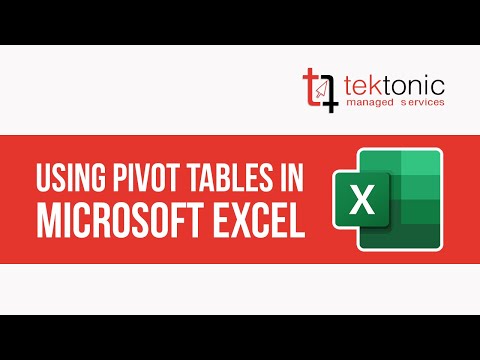
Understanding Pivot Tables
Similarities, differences, highs, and lows can all be examined through pivot tables. Before you get started introducing this feature to your company, there are some things you should know. First off, “source data” is the information the pivot table is based on. Pivot tables have four different areas, which are “row labels”, “column labels”, “values”, and the “report filter”. In a pivot table, each column represents a different section of data, making the dataset more organized. Now that you understand the basics, let’s get into how to use them.
How To Prep Your Data
Always begin by preparing your data. A pivot table cannot properly function without prepared data. To do this, start by making columns and rows, only leaving blank areas for cells. Group together similar data in the same columns, making sure it is all in the same place. Column headings must be formatted differently than your data, which can be done by bolding or centering them. This helps the system tell what belongs where, assisting in analysis.
How To Create A Pivot Table
To create a pivot table, select “insert”, pick “recommended pivot tables” or “pivot table”, next select the range you are going to use, select “new worksheet”, then click “okay”. To add to the pivot table, find “pivot table fields” and select the number of fields you want to include. To determine the values and pick a category, hover over a cell, right-click, and then click “number format”. This will change how data is shown. Of course there are other options for customization when it comes to pivot tables, but these basics are enough to get you moving in the right direction. That being said, keep reading for more suggestions.
More Helpful Tips
The tabs “pivot table analyze” and “design” will appear once you open a pivot table. Under “pivot table analyze”, you can refresh your data, which is very important and should be done often. You can do this by selecting “pivot table analyze” and hitting “refresh”. Another option is to use the keyboard shortcut Alt + F5. You can refresh multiple tables at once by selecting “refresh all”. By clicking “change data source” you can manipulate the range as needed. Also, by double-clicking on specific values, you can create new tables with select values.
Excel will automatically create groups if multiple values exist within a single table. This takes a lot of hassle out for the user, and is much better than having to do it manually. When new groups are created a “-” will appear beside each one. This option will hide the details of any group that you select, making everything appear more organized. This feature can also be used by selecting “collapse field”, which is located in the ribbon. “Design” allows you to manipulate the table’s appearance, customizing it for your own needs.
Using the column or row dropdowns, you can filter through your various pivot tables. To only view specific categories, click on the ones you want to see, and the others will be hidden. Completing this action will hide all values that were not selected, however each value can still be used to filter within the table. Filtering information can be especially helpful when trying to create a pivot table to express information to others. Excluding what isn’t relevant makes everything more streamlined.
How Will Using Pivot Tables Help You?
Pivot tables are a great tool, and they assist in understanding the statistics of many businesses. If you believe pivot tables would help your organization, but you need further guidance on using them, reach out to us. At Tektonic Inc. we have experts that can assist with all your Microsoft Excel needs, as well as other technology concerns you may have. Contact us online or by phone today.